Статьи
Как открыть панель управления Windows
Опубликовано: 02.12.2017

В этом руководстве — 5 способов войти в панель управления Windows 10 и Windows 8.1, часть из которых работают и в Windows 7. А заодно и видео с демонстрацией указанных способов в конце.
Примечание: обратите внимание, что в подавляющем большинстве статей (и здесь и на других сайтах), при указании какого-то пункта в панели управления, она включена в вид «Значки», в то время как по умолчанию в Windows включен вид «Категория». Рекомендую учитывать это и сразу переключаться на значки (в поле «Просмотр» вверху справа в панели управления).
Открываем панель управления через «Выполнить»
Диалоговое окно «Выполнить» присутствует во всех последних версиях ОС Windows и вызывается сочетанием клавиш Win+R (где Win — клавиша с эмблемой ОС). Через «Выполнить» можно запустить что угодно, в том числе и панель управления.

Для этого просто введите слово control в поле ввода, а затем нажмите кнопку «Ок» или клавишу Enter.
Кстати, если вам по какой-то причине потребовалось открыть панель управления через командную строку, в ней вы так же можете просто написать control и нажать Enter.
Есть и еще одна команда, с помощью которой можно войти в панель управления с помощью «Выполнить» или через командную строку: explorer shell:ControlPanelFolder

Где в Windows 10 Панель управления: способы запуска контрольной панели
При переходе на новую операционную систему пользователям приходится привыкать к измененному интерфейсу. Иногда не обходится без трудностей: например, после релиза «десятки» многие не разобрались, где в Windows 10 панель управления. На привычном месте в меню «Пуск» её нет, а настраивать систему нужно.

Способы открытия
Для того, чтобы найти панель управления в Windows 10, можно воспользоваться одним из трех способов, представленных ниже.
Используя быстрый поиск
В новой Windows 10 теперь не нужно запоминать расположения приложений и служб, достаточно воспользоваться интегрированным поиском. Например, для вызова «Панели управления» необходимо:
Запустить встроенный поиск, нажав на иконку в виде лупы рядом с кнопкой Пуск. В появившейся поисковой строке ввести «Панель управления» и она появится в выдаче.

Используя меню «Пуск»
Можно пойти другим путем:
Кликните по кнопке «Пуск» и откройте список «Все приложения». Найдите и раскройте раздел «Служебные». Кликните по ссылке «Панель управления».

Совет! Есть еще один, более быстрый способ, подразумевающий использование кнопки «Пуск» – кликните по ней правой кнопкой и в появившемся меню выберите пункт «Панель управления».
Используя меню «Выполнить»
Также, «Панель управления»открывается с помощью универсального меню «Выполнить»:
Нажмите сочетание клавиши Win и R. В появившемся окошке впишите «control» и кликните «Ок».

Как запустить Панель управления в Windows 8
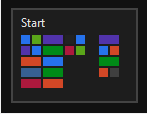
Если раньше для этого нужно было достаточно запустить меню Пуск и нажать на пункт Панель управления, то теперь все немного по-другому. Если вы не знаете, как открыть Панель управленияв Windows 8 эта статья для вас. Мы рассмотрим ряд простых способов.
Операционная система Windows 8 имеет несколько особенностей по сравнения с Windows 7. Самой очевидной особенностью является отсутствие привычного меню Пуск. Вместо него используется так называемый плиточный интерфейс, который запускается вместо меню Пуск после нажатия клавиши Windows на клавиатуре.
В этой статье под фразой «меню Пуск» мы будем понимать именно этот новый «плиточный» интерфейс.
Запустить панель управления в Windows 8 можно несколькими способами:
Откройте меню Пуск (плиточный интерфейс) и введите Control Panel. При этом автоматически будет выполнен поиск и операционная система покажет вам иконку Панели управления. В режиме обычного (оконного) интерфейса установите указатель мышки в нижний правый угол, и подождите, пока запустится боковое меню с иконками. Здесь кликните на иконку Setings (Настройки). В открывшемся окне кликните по пункту Control Panel. В режиме обычного или плиточного интерфейса поведите мышкой в нижний левый угол, и подождите, пока появится иконка меню Пуск (плиточного интерфейса). Кликните правой кнопкой мышки на иконке и выберите пункт Панель управления. Используйте комбинацию клавиш Windows+R для того чтобы открыть окно запуска программ. В строке для ввода наберите Control Panel и нажмите Enter.Для того чтобы Панель управления всегда была под рукой ее следует закрепить в меню пуск (в плиточном интерфейсе). Для этого запустите меню Пуск и выполните поиск по слову Control Panel. После этого операционная система покажет вам иконку Панели управления. Для того чтобы закрепить ее в плиточном интерфейсе (меню Пуск) нажмите на нее правой кнопкой мышки и используйте команду Pin to Start, которая появится в нижней части экрана.
Как удалить обновления в Windows 7

Обновления помогают обеспечить максимальную эффективность и безопасность системы, её актуальность относительно меняющихся внешних событий. Тем не менее, в определенных случаях некоторые из них могут навредить системе: содержать в себе уязвимости из-за недоработки разработчиков или конфликтовать с установленным на компьютере программным обеспечением. Также бывают случаи, что был установлен ненужный языковой пакет, который не несет пользу для юзера, а только занимает место на жестком диске. Тогда встает вопрос удаления таких компонентов. Давайте узнаем, как можно это сделать на компьютере под управлением Виндовс 7.
Читайте также: Как отключить обновления на Виндовс 7
Удалить можно как уже установленные в систему обновления, так и только их установочные файлы. Попробуем рассмотреть различные способы решения поставленных задач.
Способ 1: «Панель управления»
Наиболее популярным способом решения изучаемой проблемы является использование «Панели управления».
Щелкните «Пуск». Перейдите в «Панель управления».



Имеется и другой путь. Нажмите Win+R. В появившейся оболочке «Выполнить» вбейте:
Панель управления NVIDIA
Панель управления NVIDIA® - это приложение нового поколения от NVIDIA для управления аппаратным обеспечением, которое реализует новые возможности устройств NVIDIA и драйверов ForceWare®. Панель Управления NVIDIA была создана командой NVIDIA по разработке пользовательского интерфейса, чтобы еще больше упростить пользование ПО и облегчить установку и конфигурацию устройств NVIDIA.
Панель Управления NVIDIA включает управление мультимедийным контентом, приложениями и выводом изображения на экран, а также игровыми возможностями, гарантируя совместимость, стабильность и надежность для всех платформ NVIDIA. Кроме того, Панель Управления NVIDIA создана для Windows Vista™ и будет полностью интегрирована в новые программные инфраструктуры визуально ориентированной операционной системы нового поколения от Microsoft®.
Унифицированная Драйверная Архитектура ForceWare обеспечивает стабильность и мощь, одновременно передовая наилучшую графику и производительность во всех приложениях.
Ключевые возможности
Одна панель управления для быстрого доступа ко всем вашим установкам устройств NVIDIA. Простые шаги и интерактивные картинки и описания помогут вам быстро завершить установку. Вид для продвинутого пользователя или для новичка. Оптимальное качество игры с предварительным просмотром в 3D в режиме реального времени. Настройки качества HDTV позволяют подключать новейшие широкоэкранные панели. Запатентованная единая драйверная архитектура NVIDIA поддерживает все продукты NVIDIA. Доступно для загрузки в системах на базе Microsoft Windows XP™ и Microsoft Windows Vista.Хотите улучшить ПО NVIDIA?
Примите участие в процессе разработке продуктов и помогите нам понять ваши требования, подписавшись на участие в научных исследованиях по эффективности использования NVIDIA. Ваш вклад неминуемо скажется на будущих продуктах и услугах NVIDIA и поможет нам обеспечить наилучшие возможности.
NVIDIA Update
Что такое NVIDIA Update?
NVIDIA Update извещает вас о появлении новых драйверов NVIDIA и направляет на страницу драйверов на сайте www.nvidia.ru . Начиная с драйверов R275, NVIDIA Update обновляет профили игр и программ автоматически, включая SLI профили.Какие продукты поддерживает NVIDIA Update?
NVIDIA Update извещает о драйверах для графических процессоров GeForce и ION для настольных ПК и ноутбуков. Остальные GPU NVIDIA пока не поддерживаются.Как установить NVIDIA Update?
При установке драйвера версии 270 и более поздней для GeForce/ION с сайта www.nvidia.ruвам будет предложено также установить и NVIDIA Update.Как работает NVIDIA Update?
После установки на ПК NVIDIA Update просканирует ваше аппаратное обеспечение и проверит текущую версию драйвера, чтобы определить, какой драйвер необходим для вашего GPU NVIDIA. Эта информация отправится в NVIDIA для проверки обновлений. Вы можете установить желаемую частоту проверки обновлений. Также вы можете указать, извещать ли вас о появлении бета-версий и разрешить ли всплывающие извещения в трее.Какие данные отсылаются в NVIDIA?
NVIDIA Update не проверяет никакую персональную информацию, а только те данные, которые необходимы, чтобы определить наиболее подходящую версию драйвера, т.е. данные о графическом процессоре, операционной системе, языке и текущей версии драйвера.Как настроить NVIDIA Update?
Панель управления NVIDIA Update можно открыть двумя способами.Первый – через Панель Управления NVIDIA. Кликните правой клавишей мыши по рабочему столу и выберите NVIDIA Control Panel. Нажмите на кнопку Help и выберите Updates. Второй способ – через логотип NVIDIA в системном трее. Нажмите правой кнопкой мыши на логотип и выберите Check for updates или Update preferences.
Настройка панели задач windows 7
Панель задач обладает отличной функциональностью в Windows 7. Она имеет несколько очень интересных функций и улучшений, которые повышают работоспособность по сравнению с другими версиями. Поэтому актуально писать серии статей на подобного рода темы. Настройка панели задач windows 7 , безусловна не должна остаться без внимания. Сейчас рассмотрим, как настраивается внешний вид, размер, расположение основных инструментов.
Как открыть окно "свойства панели задач"
Чтобы открыть данные настройки, нужно нажать правой кнопкой мыши на любом пустом месте панели задач и выбрать команду "свойства".

Необходимые нам параметры располагаются в первой вкладки, которая называется "панель задач". В следующих статьях рассмотрим все вкладки подробнее.

Как изменить внешний вид и расположение панели задач
Наборы настроек, в открывшемся окне, помогут изменить внешний вид и расположение. Таким образом, Вы сможите внести следующие изменения:
- Закрепить панель задач - если выбрана данная опция, то полоска меню пуск останется неподвижной. Вы не сможите переместить в другое место или изменить размеры.
- Автоматически скрывать панель задач - данная опция позволяет скрыть панель задач, когда вы ее не используете. Затем, когда наводите курсор в область ее расположения, она плавно всплывает.
- Использовать маленькие значки - если этот флажок установлен, то закрепленные значки выглядят помельче, что помогает сэкономить пространство рабочего стола.
Система управления цветом в Windows 7 ‹ Windows 7 — Впечатления и факты
Система управления цветом обеспечивает максимально точное воспроизведение цветов на таких устройствах, как экран монитора и принтер.
Общая информация об управлении цветом в Windows 7
Настройка цветовых профилей
Цветопередача по умолчанию
Общая информация об управлении цветом в Windows 7
Графические устройства разных типов обладают различными цветовыми характеристиками и возможностями. Например, принтер может оказаться неспособным воспроизвести тот же набор цветов, что и монитор. Сканеры и цифровые камеры также имеют различные цветовые характеристики. Даже два разных графических редактора могут интерпретировать одни и те же цвета по-разному. Это связано с тем, что у каждого графического устройства свой ограниченный диапазон цветов, который, как правило, уже цветового охвата человеческого глаза.
Отображение цветов также зависит от условий просмотра (например, от окружающего освещения). Система управления цветом обеспечивает приемлемое отображение цветов при различных условиях просмотра и на устройствах с различающимися способностями цветовоспроизведения.
Таким образом, без специальной оптимизации настроек отображения цвета для каждого устройства или программы, одно и то же изображение может выглядеть по-разному на каждом из этих устройств. Такие специально адаптированные к определенному устройству параметры интерпретации цвета сохраняются в файлы, которые называются цветовыми профилями . В цветовых профилях также хранится информация о цветовых характеристиках устройства. Цветовые профили создаются автоматически при установке программ или устройств обработки/воспроизведения графики.
Наверх
Панель управления Window 7: настройка (изменение) вида панели управления – видео урок работы в ОС Window 7 от TeachVideo
Как настроить панель управления Window 7
Как и в предыдущих версиях Windows ®, чтобы произвести настройку чего бы то ни было Вы будете пользоваться панелью управления .
1. Для вызова панели управления, как и раньше, зайдите в меню "Пуск" и кликнете мышкой по кнопке "Панель управления" в правой части меню.
2. Как Вы можете видеть, панель управления поменяла внешний вид. Теперь она разделена на группы, которые сформированы исходя из понятий эргономики и систематизации, собранных в ней разделов.
3. Панель управления выглядит так по умолчанию, но если Вы привыкли к классическому ее виду, такому, каким он был в Windows® XP, Вы можете легко вернуть ее к такому виду, кликнув мышкой в правом верхнем углу, где Вы можете выбрать способ отображения.
4. Доступны варианты с крупными значками и мелкими, как это было в Windows® XP, но пользоваться новой панелью удобней, благодаря хорошей организации категорий. Дальше, в этом курсе мы будем пользоваться только стандартным видом, упорядоченным по категориям.
5. После того, как Вы выберите один из глобальных разделов слева, в окне проводника, Вы сможете видеть другие глобальные разделы, что позволит Вам легко переключаться на настройку новых параметров.
6. В адресной строке Вы так же будете видеть прогресс Вашего перемещения в настройках. Кликнув по любому из ранее пройденных Вами окон Вы можете легко вернуться на несколько пунктов назад, не листая поочередно, как это было в Windows ® XP.
Пропала языковая панель в Windows 8. Что делать?
Проблема пропадания значка языковой панели в панели задач Windows не нова и, похоже, не смотря на недовольство пользователей, этот баг будет появляться и во всех последующих версиях Windows. Ранее мы уже рассматривали, как восстановить языковую панель в Windows 7 , в это статье мы покажем как вернуть пропавшую панель переключения языков в Windows 8.
Как выглядит проблема : в панели задач Windows 8 между системным треем и часами пропадает значок языковой панели, в результате чего пользователь не видит какой язык раскладки используется и не может переключить его из графического меню (как правило, возможность переключения языковой раскладки с клавиатуры сохраняется).
К сожалению, нам не удалось достоверно понять отчего происходит такая бага и как предотвратить пропадание языковой панели. Пользователи жаловались на появление проблемы после установки обновлений или нового ПО, «оптимизации» системы специальными утилитами или руками, вирусных атак и пр. В этой статье мы собрали вам три различные методики, которые должны помочь вам вернуть значок языковой панели в Windows 8 (и Windows Server 2012).

Метод 1. Включите отображение языковой панели в настройках системы.
В первую очередь проверьте, включено ли отображение языковой панели в настройках системы. Для этого перейдите в следующий элемент панели управления Control Panel-> Clock, Language Region-> Language . В левой панели выберите Advanced settings (Дополнительные параметры). 
Затем нажмите на ссылку Change language bar hot keys , перейдите на вкладку Language Bar (Языковая панель) и удостоверьтесь, что языковая панель в настройках не скрыта. Если это не так, отметьте опцию Docked in the taskbar (Закреплена в панели задач) и сохраните изменения. 
Параметры папок и поиска в Windows 7 ‹ Windows 7 — Впечатления и факты
В этой статье мы расскажем вам, где в Windows 7 находятся настройки папок и поиска, а заодно рассмотрим возможности этого интерфейса.
В предыдущих русскоязычных версиях Windows интерфейс настроек папок носил название «Свойства папки». В русской локализации Windows 7 этот интерфейс получил непривычное, но более точное название – Параметры папок , из-за чего пользователи, которые впервые установили Windows 7, поначалу приходят в небольшое замешательство.
Где находятся Параметры папок в Windows 7
Открыть Параметры папок в Windows 7 можно несколькими способами:
1) Открыть Панель управления (вид «Крупные значки»), затем кликнуть Параметры папок;

2) Открыть любую папку, нажать Упорядочить и в появившемся меню выбрать Параметры папок и поиска;

3) Открыть меню Пуск и набрать в строке поиска фразу параметры папок , затем нажать Ввод.

Настройка параметров папок
Вкладка Общие
1. В разделе Обзор папок пользователь может выбрать, как будут открываться вложенные папки на компьютере – каждая новая папка в том же окне, что и предыдущая (по умолчанию во всех версиях Windows) или каждая в новом окне.
2. В разделе Щелчки мышью можно настроить открытие всех файлов и папок одним кликом мыши вместо стандартных двух. Если выбрать открытие в один клик, то папки будут выделяться при наведении указателя мыши, и открываться при нажатии на левую кнопку мыши.
Как открыть панель управления в Windows 10
П ользователи «семерки» и более ранних выпусков винды привыкли, что панелька управления всегда находится под рукой и найти ее не составляет никакого труда. Однако разработчики Виндовс 10 решили отучить нас от столь полезного инструмента, предложив на замену несуразную утилиту «Параметры».

К счастью, старая, классическая панелька никуда не исчезла – просто ее заныкали подальше от наших глаз. Но не слишком далеко, и мы по-прежнему можем ею пользоваться. Сегодня поговорим, как открыть панель управления в Windows 10 четырьмя простыми способами, а также как добавить ее в Пуск и меню рабочего стола.
Пусть будет по-старому: добавляем ярлык панели управления в Пуск
В Виндовс 7 и XP ярлык панели управления находился в меню Пуск. Если вы хотите вернуть его на то же самое место в «десятке», сделайте так: Зайдите в Пуск и промотайте список приложений до буквы «С». Откройте группу « Служебные – Windows ». Вот и наша пропажа. Находится там же, где и раньше.
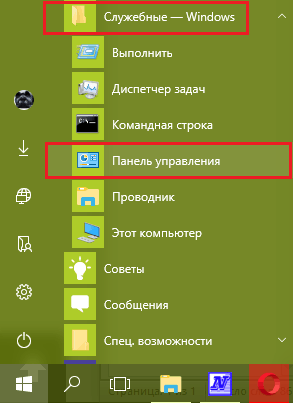
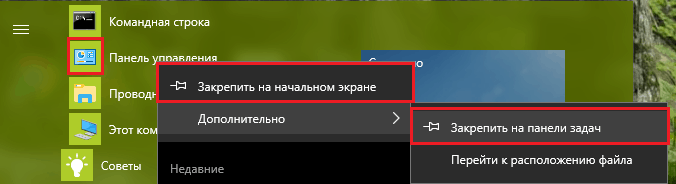
Если выполнить обе команды, ярлычки панели управления появится и в Пуске, и на панели задач.
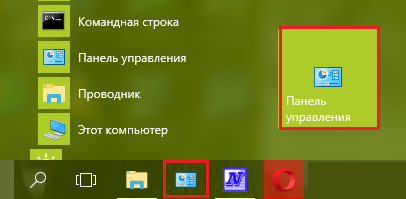
Windows 10 - скачать бесплатно русскую версию Windows 10 для Windows
Windows 10 – операционная система, в которой снова появилось меню Пуск . Оно открывается как и в Windows 7, хотя Метро-интерфейс остался и его можно активировать через панель задач. Из новинок тут также виртуальные рабочие столы , запуск Метро-приложений в окнах, немного измененный интерфейс и другие, более мелкие детали.
Начнем с меню Пуск. В Windows 8 многим его не хватало, и тогда на помощь приходили (и приходят по-прежнему) специальные программы, которые отключали стартовый Метро-экран. Microsoft поняла, что сенсорные экраны есть не у всех (и не всем они нужны), и в новой версии отодвинула Metro-style интерфейс на второй план. Теперь по умолчанию используется меню Пуск, а плиточный интерфейс можно активировать в настройках в Панели управления. Меню Пуск теперь содержит и плитки Метро-приложений и программы для рабочего стола, причем в том виде, к которому мы привыкли. Данное меню теперь можно изменять в размере , а именно увеличивать или уменьшать его высоту.
Если вы пользовались Metro-style приложениями, то теперь вы оцените то, что они запускаются не только в полно-экранном режиме, но и в окнах, также, как и программы для рабочего стола. В Windows 8 есть функция Snap , которая делит рабочий стола на две части: в одной показывается Метро-приложение, а во второй – рабочий стол или какая-либо программа из обычного интерфейса. Тут, в «Виндовс 10» эта функция не только осталась, но и эволюционировала. И теперь она может делить экран аж на 4 приложения , в не зависимости от интерфейса для которого они предназначены. Для того, чтобы ею воспользоваться нужно подтянуть окно мышкой к углу экрана или боковой его части.
















