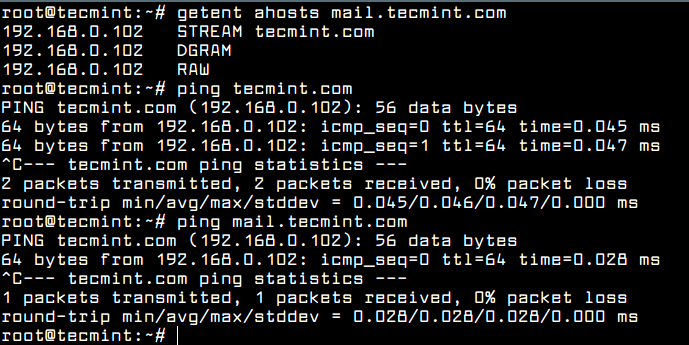Статьи
Установка Windows 7
Опубликовано: 16.02.2018
Краткое описание
Детальное описание как установить Windows 7 на ноутбук или компьютер.
Небольшое введение в процесс установки Windows 7
В рамках этой статьи подробно описан процесс установки Windows 7 на ноутбук, компьютер или другое схожее устройство. Это руководство рассчитано не только на новичков, которые ранее практически не сталкивались с необходимостью поставить операционную систему, но и на более опытных пользователей, у которых по какой-то причине не получается установить Windows.
На данный момент Windows 7 является одной из самых популярных операционных систем Microsoft. Ее можно поставить практически на любой современный компьютер, ноутбук или планшет. Не верьте страшным историям, где говорится о том как это все сложно и запутано, с установкой системы справиться даже новичок, который с компьютерами ранее активно не работал.
Необходимо заметить, что ниже будет описана установка Windows 7 с DVD диска. Если в вашем устройстве отсутствует DVD привод, то вы можете установить Windows 7 с флешки или карты памяти по одному из руководств: Установка Windows 7 с USB-флешки или карты памяти.и Как установить Windows 7 с флешки с помощью утилиты WinToFlash . Этот способ подходит для владельцев планшетов, некоторых современных ноутбуков и неттопов. В отличие от внешнего DVD-привода флешка или карта памяти объемом 4Гб и больше найдется практически у каждого пользователя.
Подготовка к установке Windows 7
Перед установкой операционной системы нужно провести небольшую подготовку. В первую очередь рекомендуется скопировать все важные данные с раздела, на который собираетесь ставить Windows 7. Такая необходимость связана с тем, что при установке этот раздел будет форматироваться. Иными словами вся информация, которая находится на разделе жесткого диска, на который вы будете ставить Windows 7, в процессе будет удалена . Обычно это раздел C:\ . Всю нужную информацию оттуда скопируйте или на другой диск ( D:\ , например), или, что еще лучше, на другой компьютер. Самую важную информацию можно также записать на DVD-диски. Вы ведь не хотите потерять важные документы с того же Рабочего стола или с папки с документами на диске C:\ ?
Установка почтового сервера Postfix с Webmail в Debian 9
Оригинал: Install a Complete Mail Server with Postfix and Webmail in Debian 9
Автор: Matei Cezar
Дата публикации: 12 октября 2017 года
Перевод: А. Кривошей
Дата перевода: ноябрь 2017 г.
Из этого руководства вы узнаете, как установить и настроить полнофункциональный почтовый сервер Postfix в Debian 9. Здесь также описывается, как настроить почтовые ящики учетных записей с помощью Dovecot для получения и создания писем по протоколу IMAP. Для работы с почтой пользователи будут использовать веб-интерфейс Rainloop Webmail.
Требования
- минимальная инсталляция Debian 9
- статический IP-адрес, настроенный для сетевого интерфейса
- локальное или зарегистрированное общедоступное доменное имя.
В этом руководстве мы будем использовать учетную запись частного домена для настройки почтового сервера, сконфигурированного только с помощью файла /etc/hosts, без какого-либо DNS-сервера, участвующего в обработке разрешений DNS.
Этап 1: Предварительная настройка почтового сервера Postfix на Debian
1. На первом этапе войдите в систему с правами root и убедитесь, что ваша система Debian обновлена до последний версий пакетов установленных программ, а также установлены все исправления безопасности с помощью следующей команды:
# apt-get update # apt-get upgrade2. На следующем этапе установите пакеты, которые будут использоваться для администрирования системы:
# apt-get install curl net-tools bash-completion wget lsof nano3. Затем откройте файл /etc/host.conf для редактирования в своем любимом текстовом редакторе и добавьте приведенную ниже строку в начале файла, чтобы разрешить DNS сначала читать файл hosts.
order hosts,bind multi on4. Затем задайте полное доменное имя вашего компьютера (FQDN) и добавьте свое доменное имя, а FQDN вашей системы, в файл /etc/hosts. Используйте IP-адрес вашей системы для разрешения имени домена и FQDN, как показано ниже на скриншоте.
Замените IP-адрес и домен. Затем перезагрузите компьютер, чтобы использовалось правильное имя хоста.
# hostnamectl set-hostname mail.tecmint.com # echo "192.168.0.102 tecmint.com mail.tecmint.com" >> /etc/hosts # init 6

5. После перезагрузки проверьте правильность настройки имени хоста с помощью приведенной ниже последовательности команд. Команда hostname должна возвратить имя домена, FQDN, имя хоста и IP-адрес системы.
# hostname # hostname -s # hostname -f # hostname -A # hostname -i # cat /etc/hostname
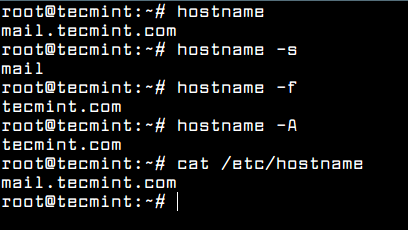
6. Также, с помощью приведенных ниже команд, проверьте, правильно ли домен отвечает на локальные запросы. Имейте в виду, что домен не будет отвечать на удаленные запросы, отправленные другими системами в вашей сети, потому что мы не используем DNS-сервер.
Тем не менее, домен должен отвечать другим системам, если вы вручную добавите имя домена в каждый из файлов /etc/hosts. Также имейте в виду, что разрешение DNS для домена, добавленного в файл /etc /hosts, не будет работать с помощью команд host, nslookup или dig.
# getent ahosts mail.tecmint.com # ping tecmint.com # ping mail.tecmint.com